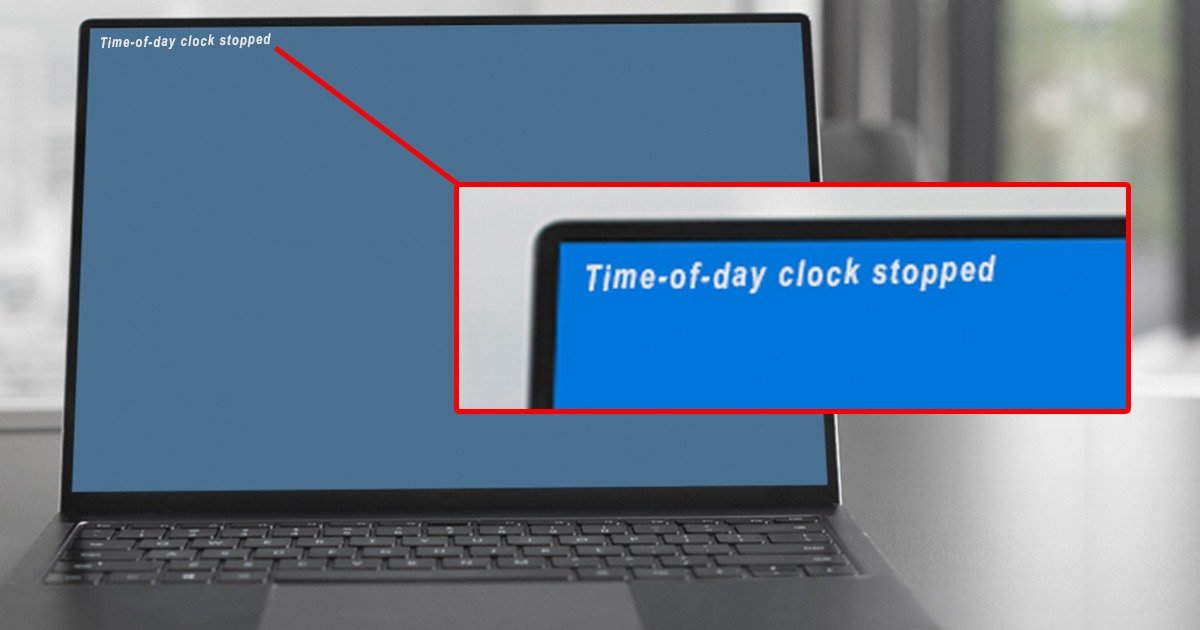When your laptop’s clock stops working or starts showing incorrect time, it can lead to a range of problems. Whether it’s system errors, scheduling issues, or syncing failures, an accurate clock is essential for smooth operations. In this blog post, we will explore the reasons behind the problem, how to fix it, and how to prevent it in the future.
Why Has My Laptop Clock Stopped Working?
A malfunctioning laptop clock is a common problem, but the underlying causes may vary. The issue could stem from several hardware or software malfunctions. Understanding these potential reasons will help you troubleshoot effectively.
One of the most frequent causes is the CMOS battery, a small battery on your laptop’s motherboard that helps retain BIOS settings, including the date and time. If this battery dies, the clock will reset every time you shut down your laptop.
Another possible reason could be incorrect time zone settings. Your operating system might be set to the wrong time zone, causing the clock to display incorrect time. Sometimes, even software bugs in Windows updates can affect the clock settings.
A failure in clock synchronization with internet servers is another issue that could cause your clock to display the wrong time. If your laptop is not set to sync automatically with an online time server, it could lead to discrepancies.
Lastly, a corrupted BIOS or system file can lead to more complex problems, including an incorrect clock.
How to Fix Laptop Clock Stopped Working Issue
Now that we understand the potential reasons, let’s explore the steps to fix the laptop clock. The following are some effective solutions.
- Check the CMOS Battery
The CMOS battery is responsible for retaining the system’s clock when the computer is off. If your laptop clock resets every time you shut it down, the CMOS battery is likely dead or near its end of life. Replacing the CMOS battery should resolve the issue. - Update Your Time Zone Settings
Sometimes, the laptop might be set to the wrong time zone, leading to clock discrepancies. To fix this, head to your system’s time settings and make sure the correct time zone is selected. This simple fix often resolves the problem. - Synchronize with an Internet Time Server
Ensuring that your laptop’s clock is synchronized with an internet time server is one of the easiest ways to maintain accuracy. In Windows, you can access this setting by going to the Control Panel, clicking on “Date and Time,” and selecting “Internet Time.” Enable synchronization and choose a reliable time server. - Update Windows and BIOS
Outdated operating systems and BIOS firmware can also affect the system’s clock. Make sure your Windows OS is up to date by checking for any pending updates. Similarly, update your BIOS firmware, if necessary. This should resolve any system-level bugs causing the clock malfunction. - Manually Adjust Date and Time Settings
If automatic synchronization does not work, you can manually adjust the date and time by going to the settings. Turn off automatic updates, then set the correct time manually. - Run a Virus Scan
In rare cases, malware or viruses can interfere with your system’s time and settings. Running a full system scan with updated antivirus software can ensure that malicious software is not causing the issue.
Understanding the Importance of the Laptop Clock
The laptop clock might seem like a minor feature, but it plays a critical role in system functionality. Here’s why it matters:
- File Synchronization: Many applications rely on an accurate system clock to sync files and data. If your clock is incorrect, files might not sync correctly across devices.
- System Stability: A faulty clock can lead to issues with system stability. Programs may fail to execute at scheduled times, or you could experience errors in time-sensitive applications.
- Security: Many security certificates used by browsers to access websites rely on your system’s clock to authenticate validity. An incorrect clock can cause certificate warnings, preventing access to certain websites.
Laptop Clock Keeps Resetting: Common Causes and Solutions
When your laptop clock keeps resetting itself to the wrong time or date, it’s typically linked to hardware failures or BIOS corruption. The CMOS battery is usually the culprit in cases where the clock resets every time the laptop is powered off.
Replacing the CMOS battery is a simple fix, but you should also consider BIOS corruption. If the BIOS settings become corrupted, it can prevent the clock from retaining accurate time. Flashing a new BIOS update or resetting it to default settings can resolve the issue.
Additionally, time zone settings can reset due to software glitches or incomplete Windows updates, especially after system crashes or power failures.
How to Fix Laptop Date and Time Errors in Windows 10/11
Users of Windows 10 and 11 frequently encounter clock errors. To troubleshoot these, follow the steps below:
- Check for Updates: Make sure that both Windows and BIOS are up to date. Navigate to the “Update & Security” section in Windows and install any pending updates.
- Adjust Time Settings: Go to the “Date & Time” settings, turn off automatic updates, and manually set the correct date and time.
- Enable Internet Synchronization: From the “Date & Time” settings menu, enable synchronization with an internet time server. Make sure the correct time zone is selected to avoid mismatches.
- Reset BIOS Settings: Sometimes, a simple reset of BIOS settings can fix the clock issue. Access the BIOS setup during startup and reset all configurations to default.
Synchronizing Your Laptop Clock with Internet Time
Keeping your laptop clock synchronized with an internet time server is one of the most reliable ways to prevent it from going out of sync. Here’s how you can do it:
- Access Time Settings: Open the Control Panel and navigate to “Date and Time.”
- Enable Internet Time Sync: In the Date and Time window, click on the “Internet Time” tab. Choose a reliable server, like time.windows.com, and enable synchronization.
- Set Frequency of Sync: For best results, schedule your laptop to sync with the server frequently. This will minimize discrepancies.
BIOS and System Settings to Check for Clock Issues
Many laptop clock issues stem from BIOS settings. If your laptop’s clock is consistently wrong, checking and updating the BIOS is essential. Enter the BIOS menu during startup (typically by pressing F2 or Del) and check the system’s time and date settings.
If the settings are incorrect, update them manually. If the problem persists, flashing a BIOS update could be necessary to fix corrupted files or settings. Make sure to back up your data before performing any updates.
When to Replace Your Laptop’s CMOS Battery to Fix Clock Errors
The CMOS battery’s primary function is to keep your system’s time and BIOS settings when the laptop is powered off. If you notice that your laptop’s time resets every time it reboots, the CMOS battery is likely at fault.
Replacing this battery is a simple process. You can either do it yourself by opening up the laptop or take it to a technician. New CMOS batteries are inexpensive and readily available.
How Software Bugs Affect Laptop Clock Accuracy
Windows updates and system bugs sometimes interfere with the system clock’s accuracy. This issue often occurs after major updates or when the system crashes. Fixing this involves running any pending updates or performing a system restore to a point before the error occurred.
A clean boot can also help to identify whether a specific program is interfering with your clock settings. Disable startup programs and services, then re-enable them one by one to locate the issue.
Preventing Laptop Clock Errors in the Future
To avoid future clock errors, follow these preventive measures:
- Replace CMOS battery regularly: Typically, the CMOS battery lasts 3 to 5 years, but replacing it proactively can help prevent time-related issues.
- Keep BIOS and Windows updated: Regular updates reduce the risk of system bugs causing clock malfunctions.
- Enable automatic synchronization: Always keep your laptop synchronized with an internet time server to maintain accurate time.
How to Identify if the Laptop Clock Problem is Software or Hardware Related
When dealing with a laptop clock issue, it’s crucial to determine whether the problem is rooted in software or hardware. Troubleshooting becomes much easier once you know the source of the problem. Here’s how you can differentiate between the two:
- Hardware-Related Clock Issues
Hardware-related problems typically involve components like the CMOS battery or the motherboard. If your laptop’s clock resets every time the system is powered off, the CMOS battery is likely drained and needs replacement. Hardware problems usually manifest as persistent clock issues that do not resolve after simple software adjustments.
Another hardware-related cause could be a malfunctioning motherboard. In rare cases, the part of the motherboard responsible for keeping time (the Real-Time Clock or RTC) could be faulty. This would require professional repair or replacement. - Software-Related Clock Issues
Software-related issues are usually easier to fix and are often temporary. Windows updates, corrupted system files, and incorrect time zone settings can all cause the clock to malfunction. If your laptop’s clock only displays the wrong time occasionally or after updates, the issue is likely software-related. Resetting the time zone settings, updating the system, or syncing with an internet server can usually fix the problem.
To narrow down the cause, try fixing the issue through software solutions first. If the problem persists after troubleshooting software, it may be hardware-related, and you’ll need to inspect or replace the CMOS battery or consult a technician for further repairs.
By following these simple steps, you can ensure that your laptop’s clock remains accurate and functional, minimizing disruptions in your daily tasks.

Evelyn White is an experienced content writer with a background in lifestyle, trends, and practical advice. With several years of writing across digital platforms, she specializes in making everyday topics accessible, informative, and engaging. Her goal is to deliver trustworthy, reader-focused content that’s both useful and easy to understand.
Discover more from Try Hard Guides
Subscribe to get the latest posts sent to your email.